2023. 11. 23. 08:12ㆍ잡학
프로세스 이름의 USO라는 용어는 업데이트 세션 조정자(Update Session Orchestrator)를 나타냅니다. Microsoft 문서 에 따르면 이는 Windows 10에 도입된 Microsoft 업데이트 모델인 Microsoft 통합 업데이트 플랫폼(UUP)의 Windows 10 기본 제공 구성 요소 중 하나입니다.
MoUSO 핵심 작업자 프로세스는 업데이트가 운영 체제에 다운로드되고 설치되는 순서를 관리합니다. 간단히 말해서 이 프로세스는 어떤 업데이트를 먼저 다운로드하고 설치할지 제어합니다.
기본적으로 MoUSO 핵심 작업자 프로세스는 Windows가 업데이트를 검색할 때만 처리를 시작합니다. 그러나 때로는 뚜렷한 이유 없이 오랫동안 활성 상태로 유지되는 경우도 있습니다. 이로 인해 과도한 CPU 또는 RAM 소비가 발생하여 컴퓨터가 중단됩니다. 이것이 문제가 되는 곳입니다.
다음은 MoUSO 핵심 작업자 프로세스가 컴퓨터에서 너무 많은 CPU와 RAM을 사용하는 경우 사용할 수 있는 몇 가지 수정 사항입니다.
1. 프로세스의 진위 여부 확인
가장 먼저 해야 할 일은 실행 파일이 사이버 범죄자가 설치한 트로이 목마가 아닌 Microsoft에서 제공한 것인지 확인하는 것입니다. 해커는 일반적으로 원래 프로세스와 동일한 이름을 사용하므로 식별이 어렵습니다.
실행 파일의 신뢰성을 확인하려면 다음 단계를 따르십시오.
- Windows 시작 버튼을 마우스 오른쪽 버튼으로 클릭하고 작업 관리자 를 선택합니다 .
- MoUSO 핵심 작업자 프로세스를 마우스 오른쪽 버튼으로 클릭 하고 속성을 선택합니다
- 속성 창의 일반 탭 에서 위치 옆에 있는 경로를 복사합니다
- 파일탐색기 주소창에 복사한 경로를 붙여넣으세요.
- 프로세스의 실행 파일을 찾으십시오.
- 마우스 오른쪽 버튼을 클릭하고 속성을 선택합니다 .
- 속성 창 에서 세부 정보 탭 으로 이동합니다 .
- Copyright 옆에 "Microsoft Corporation. All Rights Reserved"가 표시되어 있는지 확인합니다 .
1. Windows 시작 버튼을 마우스 오른쪽 버튼으로 클릭하고 작업 관리자 를 선택합니다 .
2. MoUSO 핵심 작업자 프로세스를 마우스 오른쪽 버튼으로 클릭 하고 속성을 선택합니다
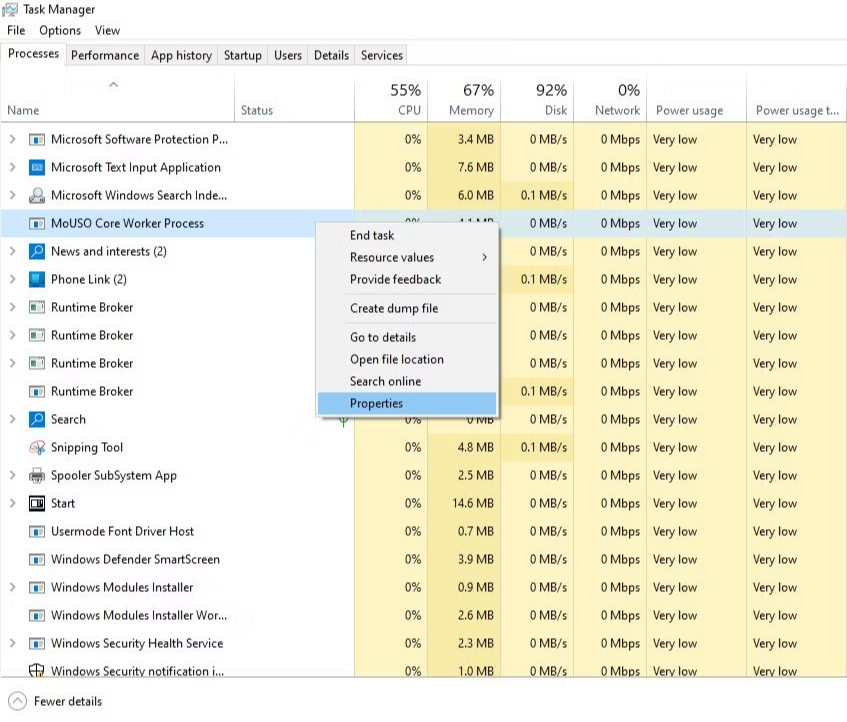
3. 속성 창의 일반 탭 에서 위치 옆에 있는 경로를 복사합니다 .

4. 파일탐색기 주소창에 복사한 경로를 붙여넣으세요.
5. 프로세스의 실행 파일을 찾으십시오.
6. 마우스 오른쪽 버튼을 클릭하고 속성을 선택합니다 .
7. 속성 창 에서 세부 정보 탭 으로 이동합니다 .
8. Copyright 옆 "Microsoft Corporation. All Rights Reserved"가 표시되어 있는지 확인합니다 .
2. MoUSO 프로세스를 다시 시작합니다.
문제를 해결하기 위해 프로그램을 다시 시작하는 구식 접근 방식도 여기에서 작동할 수 있습니다. 따라서 주요 수정 사항을 구현하기 전에 프로세스를 새로 시작해야 합니다. 아래 단계에 따라 프로세스를 다시 시작할 수 있습니다.
- Windows 시작 버튼을 마우스 오른쪽 버튼으로 클릭하고 작업 관리자 를 선택합니다 .
- MoUSO 핵심 작업자 프로세스를 마우스 오른쪽 버튼으로 클릭 하고 작업 끝내기를 누르세요 .
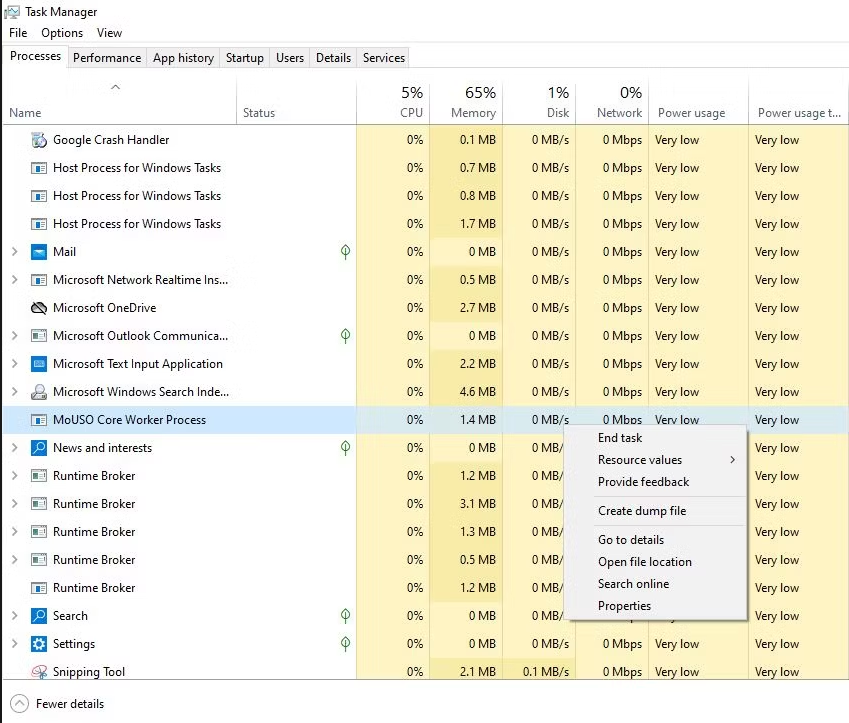
프로세스를 새로 시작하려면 컴퓨터를 다시 시작하세요. 프로세스를 다시 시작해도 CPU 또는 RAM 소비가 줄어들면 다음 수정 사항을 시도해 보세요.
3. 사용 가능한 업데이트를 확인하고 설치 또는 일시 중지
사용 가능한 업데이트를 수동으로 설치하면 MoUSO 핵심 작업자 프로세스에 대한 부담이 줄어듭니다. 결과적으로 프로세스의 리소스 소비가 줄어듭니다. 따라서 업데이트를 확인하고 Windows에서 업데이트를 설치하도록 하세요 . 선택적 Windows 업데이트가 사용 가능한 경우 이를 확인하고 설치하는 것도 중요합니다 .
자동 및 선택적 업데이트를 설치해도 문제가 해결되지 않으면 Windows 업데이트를 일시 중지 하고 도움이 되는지 확인하세요.
4. Windows 업데이트 문제 해결사 실행
Windows에 포함된 편리한 Windows 업데이트 문제 해결사는 Windows 업데이트와 관련된 문제를 해결하는 데 도움이 될 수 있습니다. 따라서 문제 해결사를 실행하여 문제를 식별하고 높은 리소스 소비를 해결하는 데 도움이 되는지 확인하세요.
문제 해결사를 실행하려면 아래 단계를 따르세요.
- Windows 시작 버튼을 마우스 오른쪽 버튼으로 클릭하고 설정 을 선택합니다 .
- 업데이트 및 보안 으로 이동합니다 .
- 왼쪽 사이드바에서 문제 해결 탭을 선택합니다 .
- 오른쪽 창에서 추가 문제 해결사 를 클릭합니다 .
- 시작 및 실행 에서 Windows 업데이트를 선택합니다 .
- 문제 해결사 실행을 클릭합니다

Windows 업데이트 문제 해결사가 문제를 식별하고 리소스 소비를 줄였는지 확인하세요.
'잡학' 카테고리의 다른 글
| Linux에서 Crontab 사용 초보자 가이드 (23) | 2024.01.16 |
|---|---|
| Adobe Genine Service Alert 올바르지 않는 앱 해결방법 (13) | 2023.11.27 |
| 런던의 가장 특이한 관광 명소 8곳 (11) | 2023.11.17 |
| 탄소 배출은 생각보다 빨리 1.5C 기후 임계값을 위협 - 보고서 (9) | 2023.11.16 |
| 식사 후 졸음 원인이 뭐냐 인슐린 글루카곤 관계 (11) | 2023.11.14 |